- docker官网
https://hub.docker.com/
- 启动
systemctl start docker
- 开机自启
systemctl enable docker
- 版本查看
docker version
- 关闭
systemctl stop docker
- 重启
systemctl restart docker
- 查看docker状态
systemctl status docker
- 查看镜像
docker images
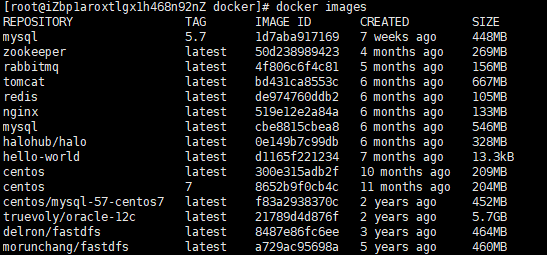
o REPOSITORY:镜像名称
o TAG:镜像标签
o IMAGE ID:镜像ID
o CREATED:镜像的创建日期(不是获取该镜像的日期)
o SIZE:镜像大小
- 搜索镜像
docker search tomcat
- 拉取镜像
docker pull tomcat
拉取镜像就是从Docker仓库下载镜像到本地,镜像名称格式为 【名称:版本号】,如果版本号不指定则是最新的版本)
- 删除镜像
可以按照镜像id删除镜像,命令如下:docker rmi 镜像ID
删除单个镜像(-f 强制删除):docker rmi -f 镜像ID
删除多个镜像:docker rmi -f 镜像名1:TAG 镜像名2:TAG
删除所有镜像:docker rmi -f $(docker images -qa)
创建容器
-i:表示运行容器
-t:表示容器启动后会进入其命令行。加入这两个参数后,容器创建就能登录进去。即分配一个伪终端。
--name :为创建的容器命名。
-v:表示目录映射关系(前者是宿主机目录,后者是映射到宿主机上的目录),可以使用多个-v做多个目录或文件映射。注意:最好做目录映射,在宿主机上做修改,然后共享到容器上。
-d:在run后面加上-d参数,则会创建一个守护式容器在后台运行(这样创建容器后不会自动登录容器,如果只加-i -t两个参数,创建后就会自动进去容器)。
-p:表示端口映射,前者是宿主机端口,后者是容器内的映射端口。可以使用多个-p做多个端口映射
- 交互式创建
以交互式方式创建并启动容器,启动完成后,直接进入当前容器。使用exit命令退出容器。需要注意的是以此种方式启动容器,如果退出容器,则容器会进入停止状态。可以理解成交互式容器 是前台容器。
docker run -it --name=容器名称 镜像名称:标签 /bin/bash
# 比如:docker run -it --name=mycentos centos:7 /bin/bash
# docker run:表示创建容器
# -it:表示运行容器并进入它的命令行
# --name=mycentos:给当前的容器命名
# centos:7:使用该镜像创建
# /bin/bash:放在镜像名后的是命令,这里我们希望有个交互式 Shell,因此用的是 /bin/bash
- 守护式方式创建容器
创建一个守护式容器;如果对于一个需要长期运行的容器来说,我们可以创建一个守护式容器。
命令如下(容器名称不能重复):守护容器可以理解成在后台运行的容器
# 守护式容器和交互式容器的创建方式区别:
# ① -it 换成 -di
# ② 去掉后面的 /bin/bash
docker run -di --name=容器名称 镜像名称:标签
# 比如:docker run -di --name=mycentos10 centos:7 /bin/bash
(id di不分先后顺序都可以)
进入守护式容器方式:
docker exec -it 容器名称 (或者容器ID) /bin/bash
# 比如 docker exec -it mycentos10 /bin/bash
-
创建完即可启动容器了
-
启动容器
docker start containerId
- 删除容器
docker rm containerId
- 关闭容器
docker stop containerId
- 查看所有正在运行容器
docker ps
- 查看所有容器
docker ps -a
- 查看容器映射端口
docker port containerId
- 进入容器命令
docker exec -it containerId /bin/bash
- 文件拷贝到容器内
docker cp 需要拷贝的文件或目录 容器名称:容器目录
例如: docker cp anaconda-ks.cfg mycentos2:/usr/local/
- 文件从容器内拷贝出来
docker cp 容器名称:容器目录 需要拷贝的文件或目录
例如:docker cp mycentos2:/usr/local/anaconda-ks.cfg ./
- 目录挂载
创建容器 添加-v参数 后边为 宿主机目录:容器目录 镜像名,例如:
docker run -di --name=elasticsearch -v /usr/local/elasticsearch:/usr/share/elasticsearch elasticsearch:7.4.0
- 指定内存启动容器
docker run -di -e "ES_JAVA_OPTS=-Xms100m -Xmx100m" --name=elasticsearch elasticsearch:7.4.0
- 多个端口、指定内存
docker run -di
-e "ES_JAVA_OPTS=-Xms100m -Xmx100m"
--name=es
-p 9200:9200 -p 9300:9300
elasticsearch:7.4.0
- 查看容器ip
docker inspect 容器名称(容器ID)
inspect 信息太多,简化版
docker inspect --format='{{.NetworkSettings.IPAddress}}' 容器名称(容器ID)
# 例如:docker inspect --format='{{.NetworkSettings.IPAddress}}' mycentos11
- 安装vim
apt-get update
apt-get install vim
- 创建mysql容器
拉取镜像
docker pull centos/mysql-57-centos7
# 创建mysql5.7容器
# docker run -di --name=容器名字 -p 宿主机端口:容器端口 -e MYSQL_ROOT_PASSWORD=mysql密码 容器名称
docker run -di --name=mysql5.7 -p 33306:3306 -e MYSQL_ROOT_PASSWORD=123456 centos/mysql-57-centos7
- 创建tomcat容器
拉取镜像
docker pull tomcat
# 创建tomcat容器;并挂载了webapps目录
docker run -di --name=mytomcat2 -p 9002:8080 -v /usr/local/dockerwebapps:/usr/local/tomcat/webapps tomcat
- 迁移与备份
1、容器保存为镜像
# 保存nginx容器为镜像
docker commit 容器名称 镜像名称
例如:docker commit mynginx mynginx_i
2、镜像备份
通过以下命令将镜像保存为tar 文件,文件在当前目录
# 命令形式:docker save –o tar文件名 镜像名
# 保存镜像为文件 -o:表示output 输出的意思
docker save -o mynginx.tar mynginx_i
3、镜像恢复与迁移
# 命令形式:docker load -i tar文件名
docker load -i mynginx.tar
-i 表示input输入的文件
- Dockerfile文件
Dockerfile其实就是一个文本文件,由一系列命令和参数构成,Docker可以读取Dockerfile文件并根据Dockerfile文件的描述来构建镜像。
命令 作用
FROM image_name:tag 定义了使用哪个基础镜像启动构建流程
MAINTAINER user_name 声明镜像的创建者
ENV key value 设置环境变量 (可以写多条)
RUN command 是Dockerfile的核心部分(可以写多条)
ADD source_dir/file dest_dir/file 将宿主机的文件复制到容器内,如果是一个压缩文件,将会在复制后自动解压
COPY source_dir/file dest_dir/file 和ADD相似,但是如果有压缩文件并不能解压
WORKDIR path_dir 设置工作目录
1、mkdir –p /usr/local/dockerjdk8
2、下载jdk-8u144-linux-x64.tar.gz并上传到服务器中的/usr/local/dockerjdk8目录
3、mv jdk-8u144-linux-x64.tar.gz /usr/local/dockerjdk8
4、创建文件Dockerfile 并vi Dockerfile
#依赖镜像名称和ID
FROM centos:7
#指定镜像创建者信息
MAINTAINER atguigu
#切换工作目录
WORKDIR /usr
#RUN yum install -y glibc.i686
RUN mkdir /usr/local/java
#ADD 是相对路径jar,把java添加到容器中
ADD jdk-8u144-linux-i586.tar.gz /usr/local/java/
#配置java环境变量
ENV JAVA_HOME /usr/local/java/jdk1.8.0_144
ENV JRE_HOME $JAVA_HOME/jre
ENV CLASSPATH $JAVA_HOME/lib/dt.jar:$JAVA_HOME/lib/tools.jar:$JRE_HOME/lib:$CLASSPATH
ENV PATH $JAVA_HOME/bin:$PATH
5、执行命令构建镜像
docker build -t='jdk1.8' .
6、查看
docker images
- Docker私有仓库
1、拉取私有仓库镜像(此步省略)
docker pull registry
2、启动私有仓库容器
docker run -di --name=registry -p 5000:5000 registry
通过 docker ps 查看容器是否创建成功
3、打开浏览器 输入地址 http://47.99.196.27:5000/v2/_catalog 看到{"repositories":[]} 表示私有仓库搭建成功并且内容为空
4、修改daemon.json
vi /etc/docker/daemon.json
添加以下内容,保存退出。目的是让容器信任下面的地址
"insecure-registries":["192.168.211.144:5000"]
此步用于让 docker信任私有仓库地址 ,然后退出保存
5、重启docker 服务
systemctl restart docker
6、镜像上传至私有仓库
# 标记镜像为私有仓库的镜像
docker tag jdk1.8 192.168.184.141:5000/jdk1.8
# 再次启动私有仓库容器
docker start registry
# 上传标记的镜像
# docker push 宿主机IP:5000/jdk1.8
docker push 47.99.196.27:5000/jdk1.8
7、从私有仓库拉取镜像
# 执行拉取镜像命令并查看
docker pull 47.99.196.27:5000/jdk1.8
docker images
-
指令介绍
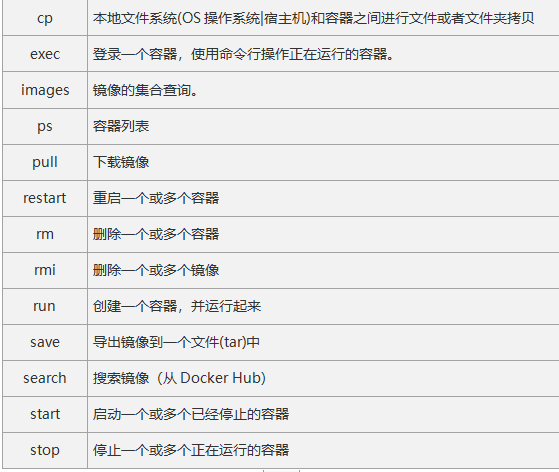
-
卸载
systemctl stop docker
yum -y remove docker-ce
rm -rf /var/lib/docker
卸载旧版本
2019.11英文官网版本
最新的英文版:https://docs.docker.com/install/linux/docker-ce/centos/#uninstall-old-versions
yum remove docker \
docker-client \
docker-client-latest \
docker-common \
docker-latest \
docker-latest-logrotate \
docker-logrotate \
docker-engine
- docker compose
定义docker启动时自启动容器
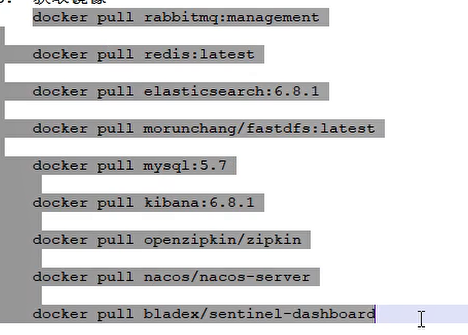



评论区